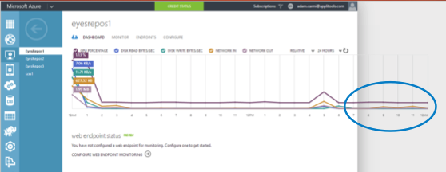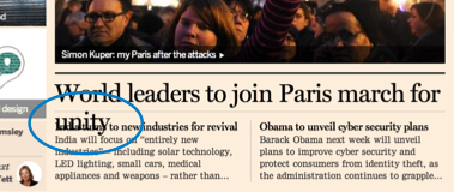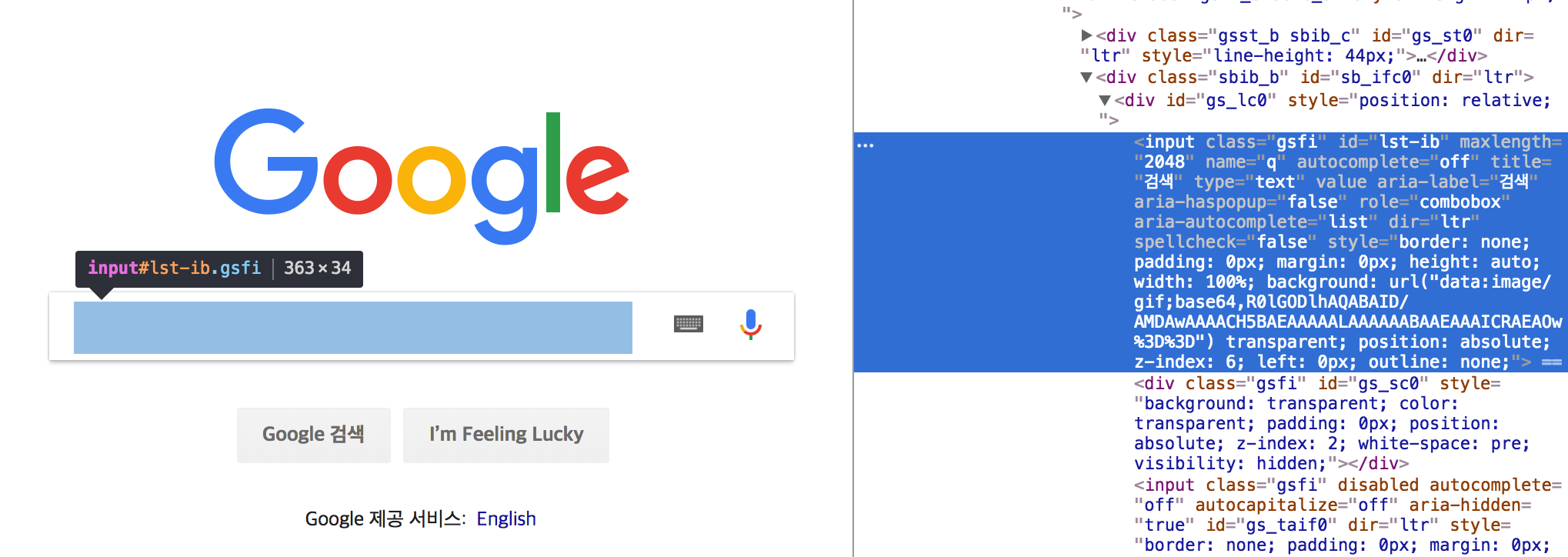[Test] Selenium
이번 시간에는 Selenium을 이용한 웹 UI 테스트를 진행해보도록 하겠습니다.
Selenium
셀레니움은 웹브라우저 자동화 도구입니다. 엄밀하게는 “테스트” 도구가 아닌것이죠. 또한, 유지보수 리소스가 많이 들기 때문에 프로젝트에 ㅅ니중히 선택해서 도입해야합니다.
현대 웹 서비스들은 JavaScript를 이용하여 UI를 핸들링하는 경우가 많으므로, JavaScript에 대한 이해가 필수적입니다.
한편, UI 테스트는 Flaky Test 라는 특성을 가지는데, 10번 성공하고 1번 실패하는 경우가 발생할 수 있습니다. 이럴 때, 확인하는 것이 극도로 어렵습니다.(스크린샷을 찍어서 저장하는 방법 등으로 대응가능하나, 정확한 원인을 찾기는 너무 어렵습니다)
Selenium
Selenium은 앞서 설명했듯이 웹브라우저 자동화 도구입니다. 즉 브라우저를 컨트롤하는 API를 사용하여 자동화를 실행하게 됩니다. 웹 브라우저 테스트에 사용되는 자동화 프레임워크로써, 그 본질은 “테스트” 툴은 아닌 것이죠.
Selenium is not a test tool
셀레니움의 구조는 다음과 같습니다.
Selenium Structure
다양한 언어로 바인딩할 수 있으며, WebDriver를 통해 웹브라우저를 핸들링하게 됩니다. 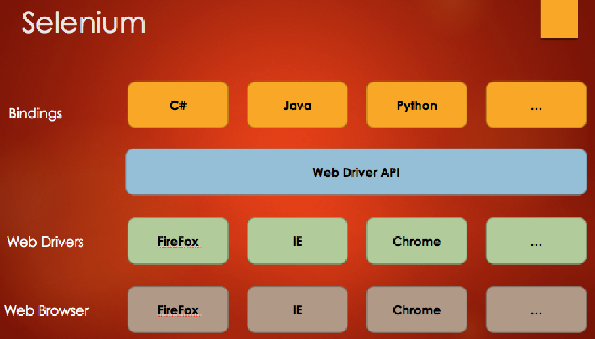
Selenium Client
셀레니움 홈페이지에 들어가보면 아래와같이 다양한 클라이언트를 지원함을 알 수 있습니다. 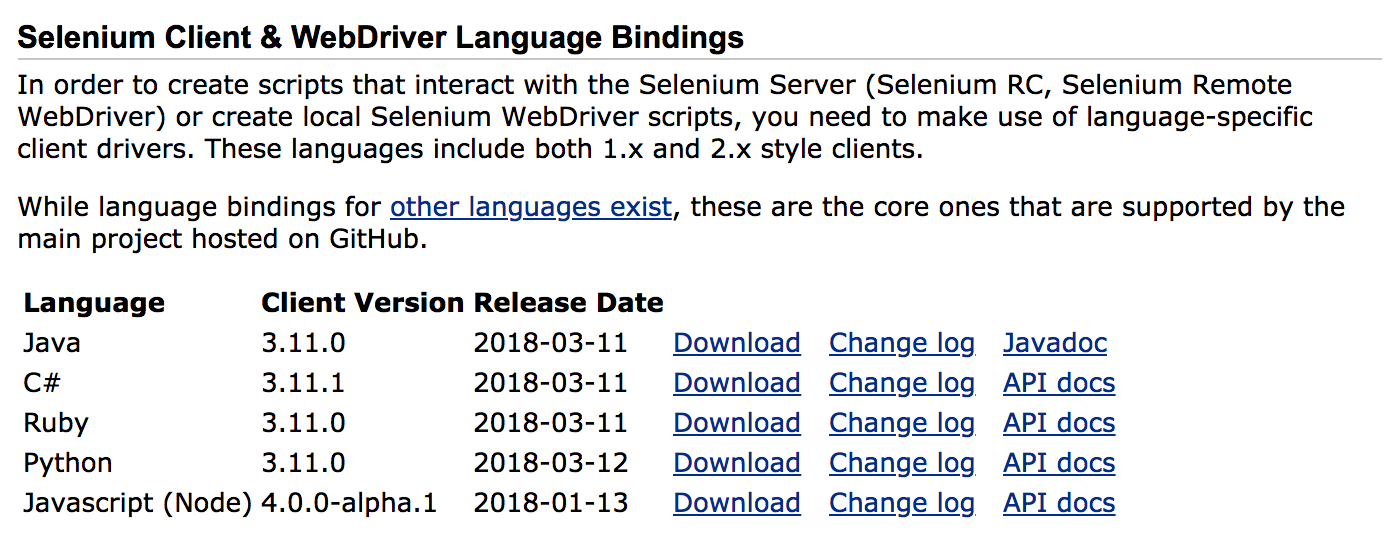
본문에서는 Java로 진행을 할 예정입니다. JavaScript 등의 클라이언트는 기회가 되면 써보도록 하겠습니다.
WebDriver
셀레니움은 웹드라이버를 사용하여 웹브라우저를 핸들링하는데요, 아래 링크에서 보시는 것과 같이 셀레니움 내의 API를 사용하여 핸들링 할 수 있습니다.
https://www.seleniumhq.org/docs/03_webdriver.jsp
Selenium Test Step
- Create a WebDriver instance
- Native to a Web Page
- Locate a HTML element on the Web Page.
- Perform an action on an HTML element.
- Anticipate the browser response to the action(Assertion).
Selenium Grid
Selenium 테스트를 실행하는 Remote 서버입니다. Local이 아니라 remote로 테스트를 하기 위해 사용됩니다.
- 직접 구축이나 상용 서비스도 있습니다.
Selenium 의 한계
텍스트 비교 등을 위주로 합니다. UI상에서 비주얼 테스트를 하려면, 다소 복잡한 과정을 거쳐야합니다. 비주얼(레이아웃 등)은 자주 변하기도 하기에, 유지보수 비용이 너무 올라가는 부작용이 생길 수 있습니다. 그렇기에 레이아웃 테스트(Visual Testing) 등에는 한계가 있다고 여겨집니다.
최근에는 이런 Visual Testing을 지원하는 다른 “도구”들이 나오고 있습니다.
ex) 아래와 같은 이슈들은 테스트 사실상 어렵습니다.
Selenide
Selenide는 Selenium의 사용성을 개선한 라이브러리입니다.
사실상 Selenium은 테스트 도구가 아니라, 웹브라우져 컨트롤러에 가깝기에, Selenide을 사용하여 셀레니움에 테스트기능을 더하여 사용합니다. http://selenide.org/
실습
- Source Path :
${project_root}/src/test/java/com.larzerycode/selenium/tests/sample/basic/GoogleExampleTest.java
디폴트로 실행시키면, 북마크나 extension 등의 기능은 로드되지 않는다. 필요로 한다면, 코드상에 추가를 해야한다.
1. getDriver
WebDriver driver = getDriver();
2. open url
driver.get("http://www.google.com");
3. find element
WebElement element = driver.findElement(By.name("q"));
4. element.action()
element.clear();
element.sendKeys("Cheese!");
// Now submit the form. WebDriver will find the form for us from the element
element.submit();
5. get data of element and verify
assertTrue(driver.findElement(By.linkText("Cheese - Wikipedia")).isDisplayed());
유의할 점
요새 많은 부분들은 ajax 통신으로, 웹 문서 로딩 이후에 비동기적으로 불러오기도 한다. 이 때, 만약 텍스트 비교를 “동기화”없이 하다보면, “비동기 프로세스”가 끝나기도 전에 테스트를 수행하여, 실패가 날 수도 있다. 그렇기에,많은 경우에 wait을 이용하여, sync를 맞춰줘야한다.
단순 Test.java에 셀레니움 코드를 작성하지말고, PageObject를 항상 생성하여, 래퍼/헬퍼 형식으로 사용하도록 하자. 그래서 테스트 코드상에서는 직관적으로 무슨 동작을 하는지 알 수 있게하고, Page 클래스 내에서 셀레니움 API를 사용하면서 실제 동작을 수행하도록 하자.
테스트 권장 사항
- 테스트 병렬 실행
- 테스트 데이터는 고유하지 않는다.
- unique 데이터를 사용하자.
- 테스트 데이터 수명은 짧을 수록 좋다.
- 절대 ! Sleep을 사용하지 말자 !
- WebDriverWait 등으로 블럭킹
- 그리고
Sleep만큼 테스트 시간이 늘어난다.
- REST API, Cookie, JavaScript 활용
- 페이지 디동 또는 page refresh 후에 주요 element를 확인하자
- 비동기 데이터 로드를 주의하자.
- coverage보다는 stability가 더 중요하다.
실습자료
# 필요도구: java8, maven3, chrome browser
git clone https://github.com/hyunil-shin/SeleniumTraining.git
cd SeleniumTraining/sample
./check.sh
# 결과
# - chrome 브라우져가 실행되고 테스트 2개가 수행된다.
느낀점
- 쉽다.
- 재밋다.
- 하지만, 복잡한 케이스 하려면, “유지보수” 측면에서 괴로울 것 같다.
- UI(Visual) Test 위주를 하려면 어떻게 해야할까? JavaScript를 잘 활용하면 되겠다.
- HTML5 canvas에서는 사용하기 힘들 것 같다. DOM 접근 자체가 제한되므로.
- HTML5 canvas에는 clicking wih coordinate 로 테스트가 필요한데, 내가 알기론 이게 보안상 안되는걸로….
- 되는 방법이 있는지 찾아보자.