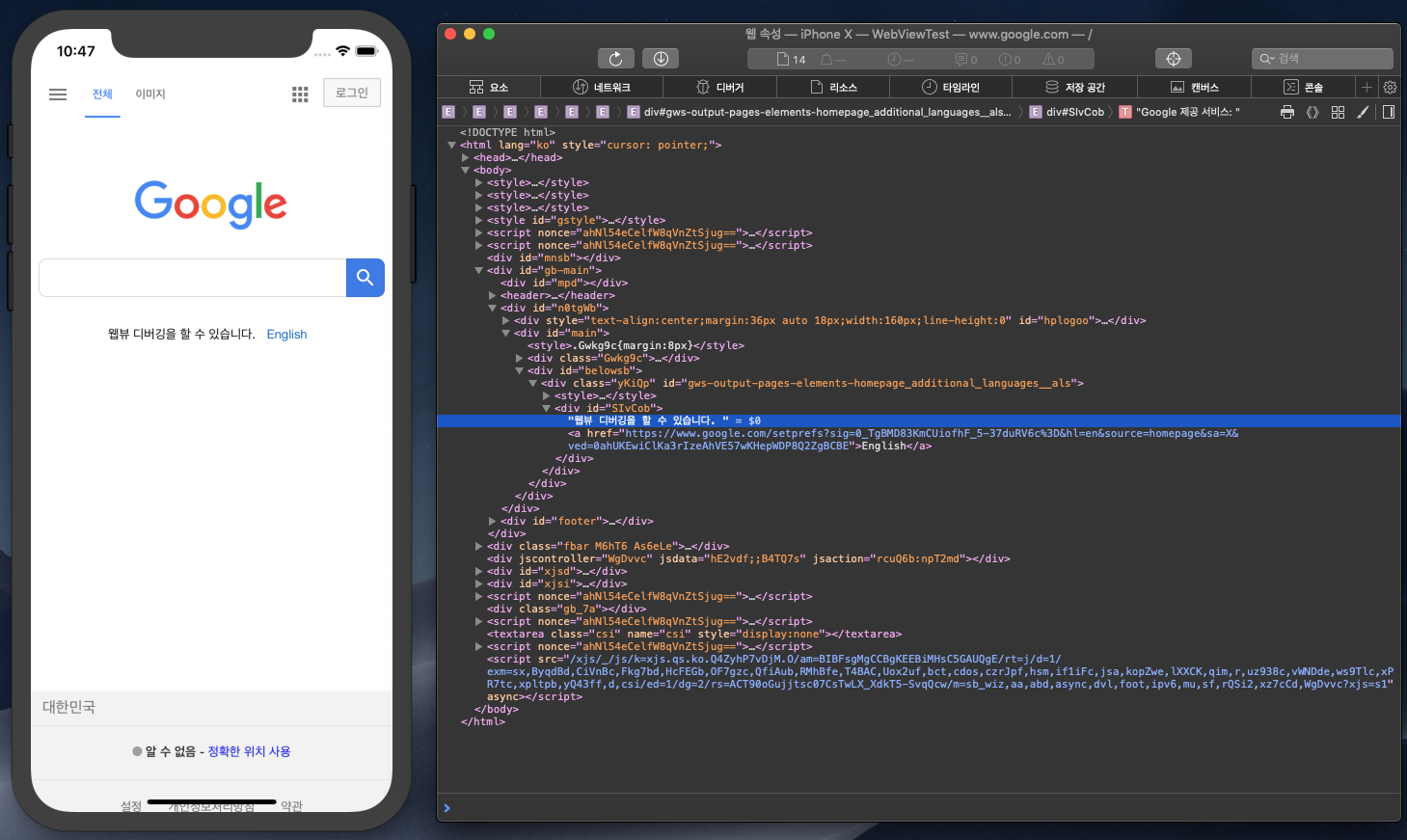[WebView Debugging] Android, iOS
[WebView Debugging] Android, iOS
Android, iOS 개발을 하다보면 WebView를 붙일 때가 많습니다. 단순히 앱의 일부 프로세스에 WebView를 사용하거나 웹앱 기반의 하이브리드앱을 개발하기도 합니다. 유니티 등으로 게임을 개발하더라도, “공지사항” 등에는 웹뷰를 연동하는 경우가 많지요.
이 때, 디버그 모드로 앱을 디버깅하다보면 “웹뷰” 부분에서 디버깅이 막히는 것을 경험 할 수 있습니다.
본문에서는 Android, iOS 웹뷰를 디버깅 하는 법을 설명합니다.
Prerequisite
- Android, iOS Device (에뮬레이터, 시뮬레이터로 대체 가능합니다)
- USB Connector (Between mobile device and desktop, 에뮬/시뮬레이터 사용이라면 굳이 필요없습니다)
- Android : Chrome Browser
- iOS : Safari Browser
Android WebView Debugging
안드로이드에서 웹뷰를 사용하기 위해서는, Activity 내부에서 WebView 객체를 생성하여 load 하는 식으로 사용합니다. 해당 웹뷰 호출시 디버그 모드를 사용하겠다는 메소드 호출을 하고난 후, 크롬 브라우저로 디버깅합니다.
1. Add a code block for debugging
WebView 객체의 setWebContentsDebuggingEnabled를 true로 설정하여 디버깅 모드를 설정할 수 있습니다.
Android 웹뷰 디버그 모드는 API 19(Kitcat) 이상부터 지원되므로, 다음과 같은 버전 체크가 필요합니다.
// kotlin
class MyActivity: Activity() {
private lateinit var mWebView: WebView
override fun onCreate(savedInstanceState: Bundle?) {
mWebView = WebView()
...
// Set DebugMode (default value is false)
if (Build.VERSION.SDK_INT >= Build.VERSION_CODES.KITKAT) {
WebView.setWebContentsDebuggingEnabled(true)
}
mWebView.loadUrl("https://www.google.com")
}
...
}
// java
public class MyActivity extends Activity {
private WebView mWebView;
@Override
public void onCreate(Bundle savedInstanceState) {
mWebView = new WebView();
...
// Set DebugMode (default value is false)
if (Build.VERSION.SDK_INT >= Build.VERSION_CODES.KITKAT) {
WebView.setWebContentsDebuggingEnabled(true);
}
mWebView.loadUrl("https://www.google.com");
}
...
}
2. Chrome Browser
위와 같이 코드를 추가 한 후, 빌드를 하고 USB 연결 후(시뮬레이터도 가능합니다), 크롬 브라우저를 엽니다. 크롬 브라우저의 “개발자 도구”를 연 후, Remote Devices 를 클릭하여 연결되어있는 원격 디바이스 목록을 볼 수 있습니다. 
만약 연결된 디바이스에 아무런 웹뷰가 켜져있지 않다면 No browsers detected. 라는 문구만 노출됩니다.
단순한 크롬 브라우져만 실행하더라도, 다음과 같은 화면을 볼 수 있습니다. 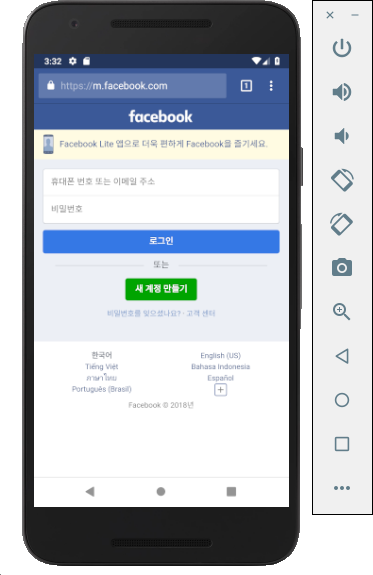
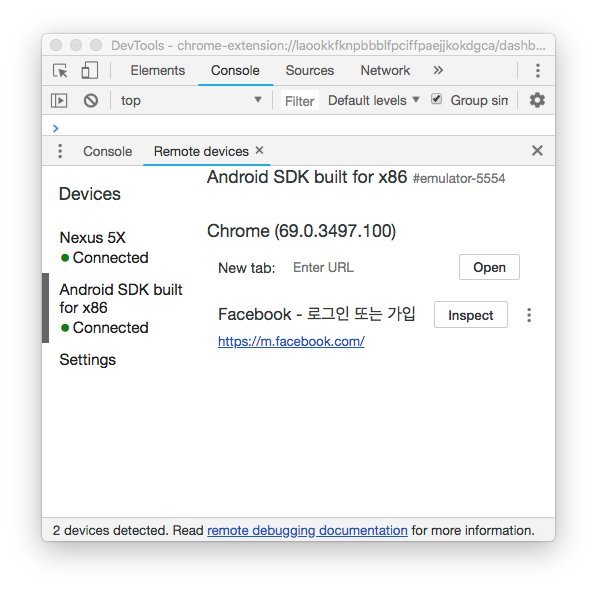
실제 앱에서 웹뷰를 켜면 다음과 같은 화면을 볼 수 있습니다. 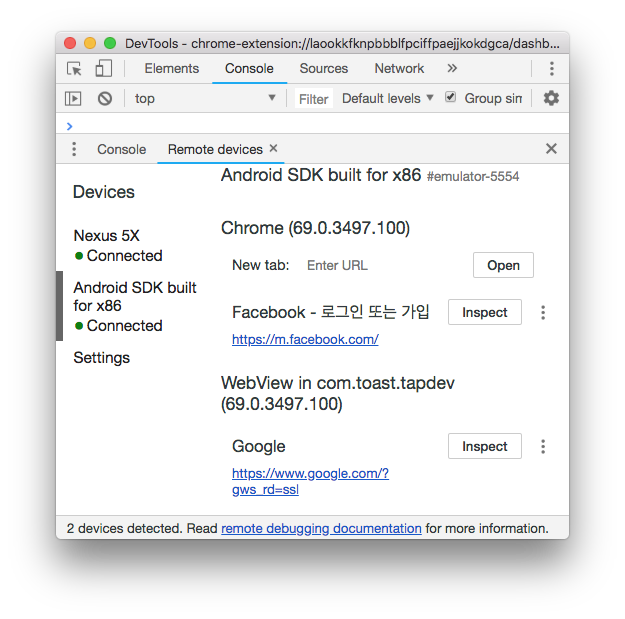
여기서 Inspect 버튼을 누르면, 웹개발 때 디버깅을 하듯, 안드로이드 앱의 웹뷰를 디버깅 할 수 있습니다. 물론, console, network, performance 등의 탭을 이동하며 디버깅/프로파일링 등을 모두 수행할 수 있습니다. 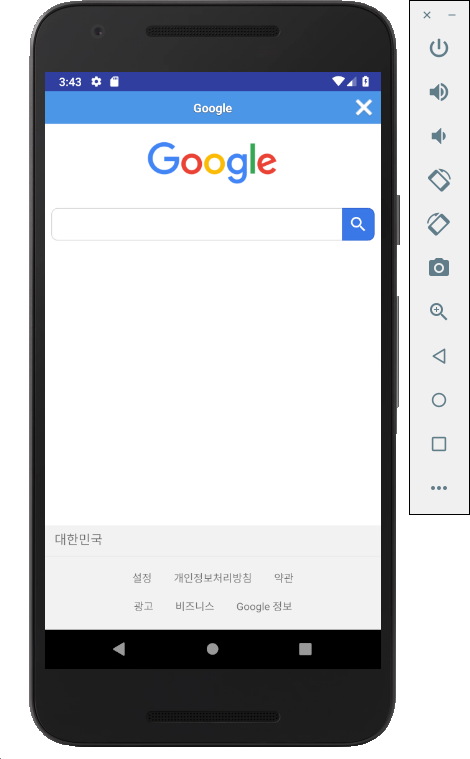
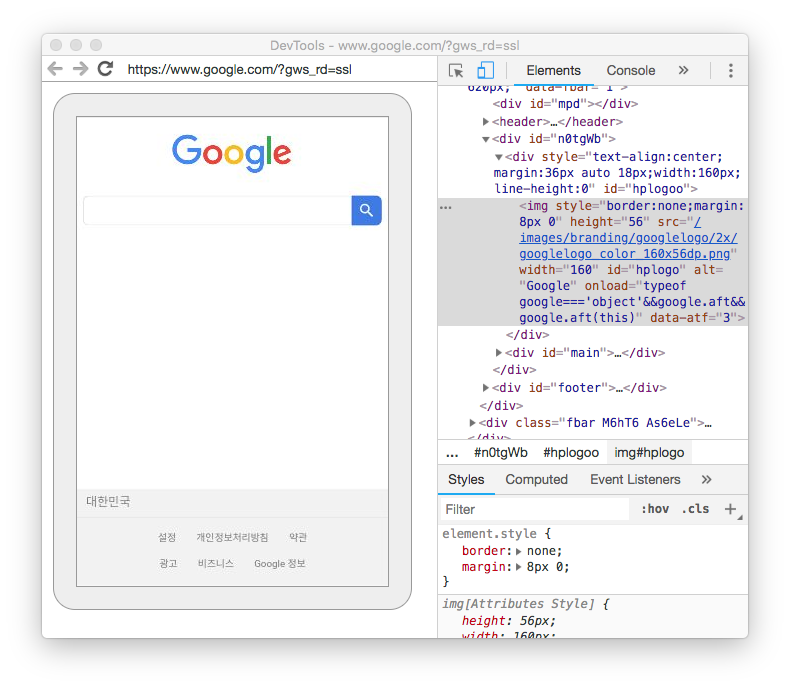
iOS WebView Debugging
1. Turn on the Web Inspector
웹뷰 디버깅을 사용하시려면, iOS에서는 별다른 코드 추가 없이 디버깅을 하실 수 있습니다. 다만, Web Inspector 기능을 설정부에서 켜주셔야합니다. (시뮬레이터에서는 Web Inspector 버튼이 노출이 안될 수도 있다고 합니다.)
아이폰의 설정 > 사파리 > Advanced > Web Inspector 에 체크해줍니다. 
그 후, 웹뷰를 실행해줍니다. 이번 예제에서는 다음과 같은 코드로 웹뷰를 실행했습니다.
import UIKit
import WebKit
class ViewController: UIViewController, WKUIDelegate {
var webView: WKWebView!
override func loadView() {
let webConfig = WKWebViewConfiguration()
webView = WKWebView(frame: .zero, configuration: webConfig)
webView.uiDelegate = self
view = webView
}
override func viewDidLoad() {
super.viewDidLoad()
let url = URL(string: "https://www.google.com")
let request = URLRequest(url: url!)
webView.load(request)
}
}
2. Safari Browser
사파리 설정에서 “개발자 메뉴”를 켜려면 다음과 같이 설정을 해줍니다.
사파리 브라우저를 켠 후, 사파리 환경설정의 고급란에서 “개발자용 메뉴보기”에 체크해줍니다. 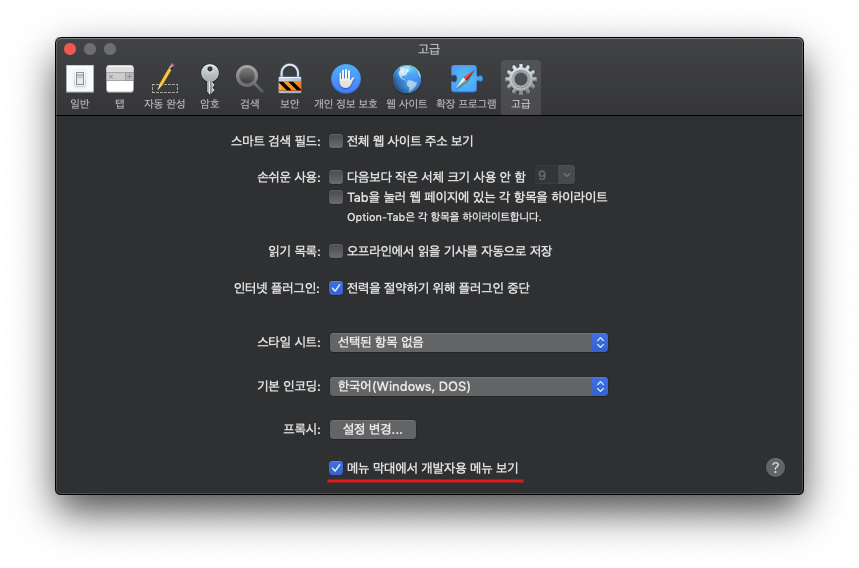
그 후, 개발자용 메뉴에서 현재 연결된 디바이스를 선택하여 디버깅을 할 수 있습니다. 본문에서는 “시뮬레이터”로 웹뷰를 띄웠으므로, 아래와 같이 들어가서 디버깅을 할 수 있습니다. 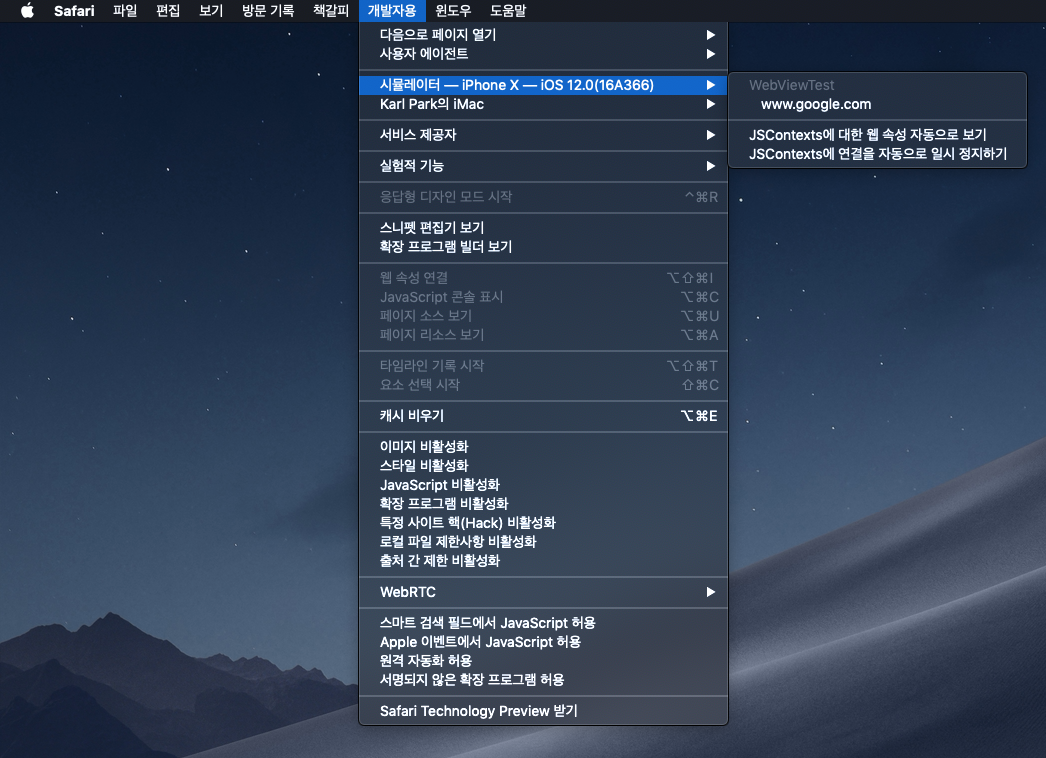
www.google.com 이 웹뷰에 올라와있는 것을 볼 수 있고, “개발자 도구”창을 통해 해당 웹뷰 디버깅을 할 수 있음을 볼 수 있습니다.