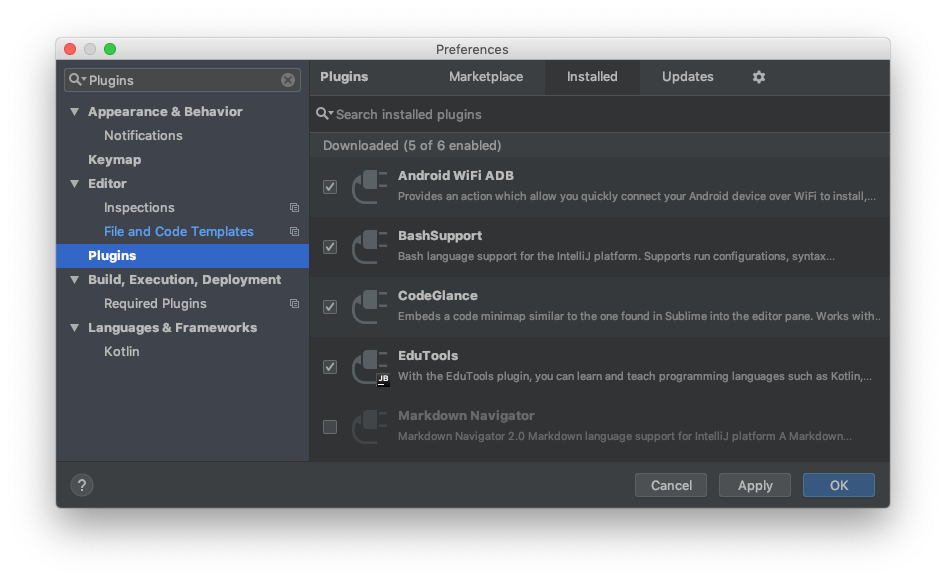[Android] Android Studio Tips
Android Studio Tips
현재 7월 20일 기준, Android Studio는 3.4.2 (macOS) 까지 출시되었습니다. Preview의 경우에는 3.5.0 Beta5 까지 출시되었네요.
Release Note를 보면, 거의 서너달에 한번씩은 minor 버전이 올라가는 것을 볼 수 있습니다. 이처럼 빠르게 업데이트되는 Android Studio에 개발자 편의를 위한 수많은 기능들이 있는 것을 아시나요?
이번 시간에는 Android Studio에 숨어있는(아시는 분들은 다 아시는) 기능들을 살펴보겠습니다.
- Android Studio Download : https://developer.android.com/studio
- Android Studio Release Note : https://developer.android.com/studio/releases/
- Android Studio Preview : https://developer.android.com/studio/preview
1. Quick Lists
- 위치 : Preferences > Appearance & Behavior > Quick Lists
- 유용성 : ★★★★☆
Quick Lists 를 사용해서, 본인이 자주 사용하는 기능들을 모아서 호출 할 수 있습니다. Preferences > Appearance & Behavior > Quick Lists 에 들어가서, 본인이 원하는 기능들을 모아서 사용합니다.
그 후, “cmd + shift + A” 키를 이용 및 Action 탭에서 본인이 설정한 이름으로 기능을 호출합니다.
한 가지 팁으로는, “cmd + shift + A” 자체도 불편 할 수 있으므로 !! Quick Lists 자체에 HotKey(Keymap)를 설정하여 접근하는 것이 더욱 편리한 Quick Lists 사용법이 됩니다.
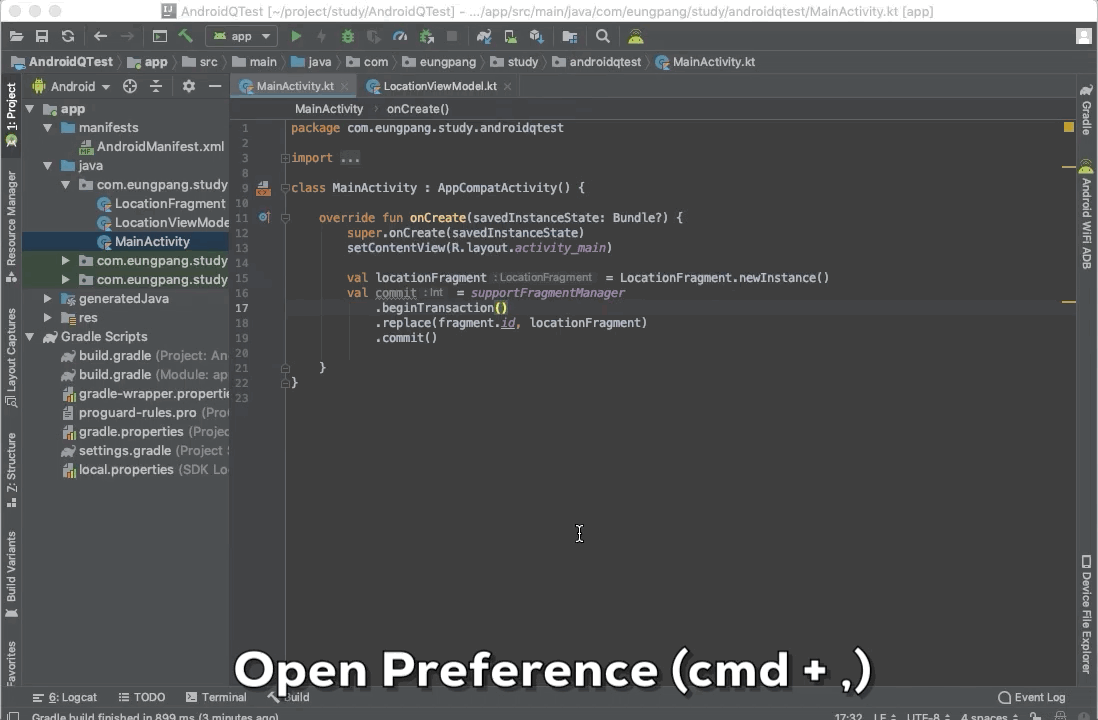 <Preferences > Quick Lists>
<Preferences > Quick Lists>
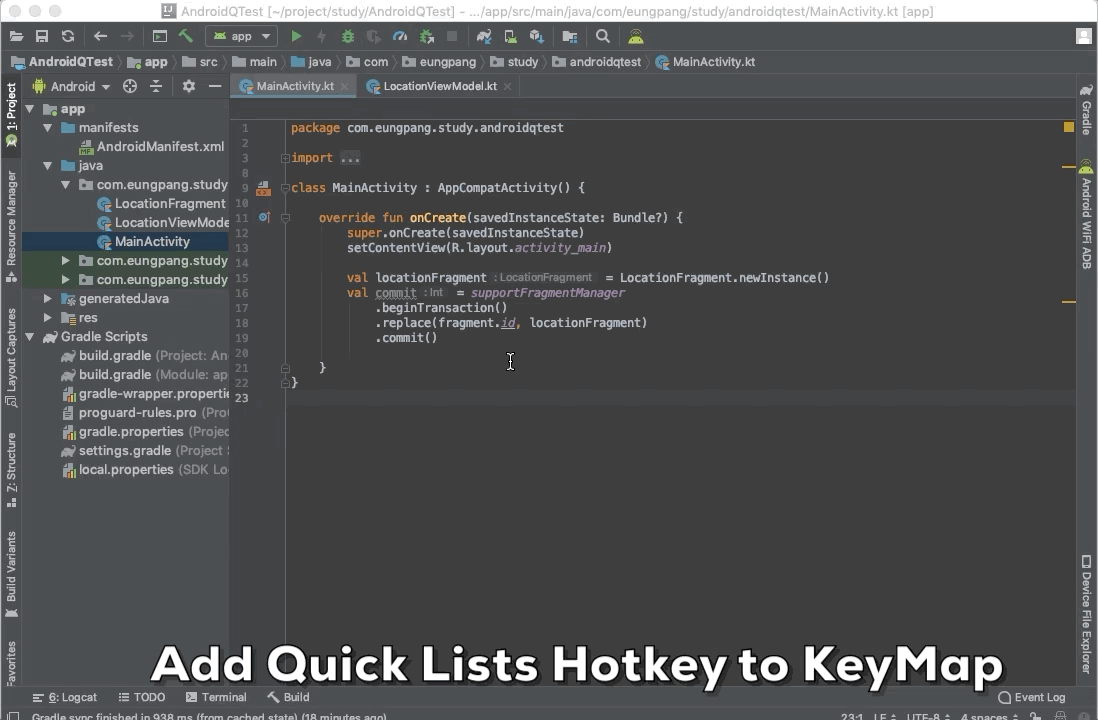 <Setting Quick Lists in Keymap>
<Setting Quick Lists in Keymap>
2. Notification
- 위치 : Preferences > Appearance & Behavior > Notification
- 유용성 : ★★★☆☆
특정 작업들을 수행하고 나면, Android Studio 좌하단에서 작업 결과 등을 알려주는 Popup, Balloon 등을 보신적이 있으신가요? 해당 알림을 Preferences > Appearance & Behavior > Notification 에서 설정가능합니다. 만약 nerd 처럼 보이고 싶다면, Read aloud 체크를 해보세요. console output을 Android Studio가읽어줍니다 🤣🤣🤣
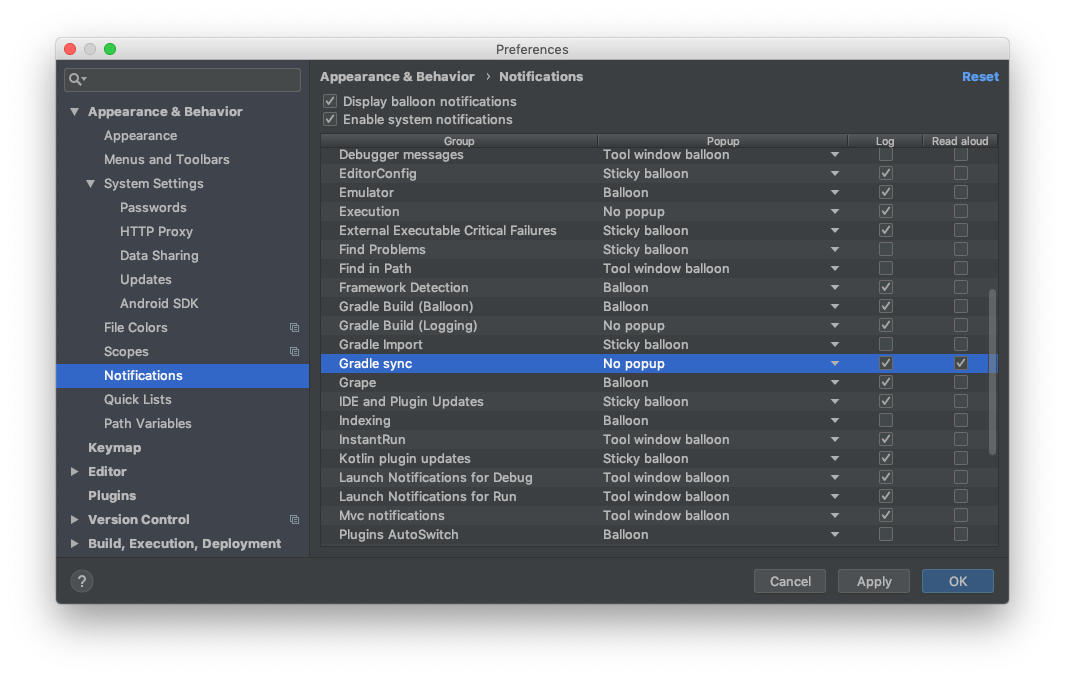
3. Code Style Inspection
- 위치 : Preferences > Editor > Inspections > Kotlin > Style Issues > File is not formatted according to project settings
- 유용성 : ★★★★★
여러 팀원들과 협업을 하다보면, 사소한 indenting 이나, convention 등에 시간을 많이 뺏길 때가 있습니다. 사실 중요한건 로직 그 자체인데 말이죠. 띄어쓰기나 indenting 등 file formating 관련하여 warning 혹은 error 등을 띄워 줄 수 있는 기능이 있습니다.
해당 기능을 적용하면, 다음 스크린샷처럼, “이상하게 작성된 코드”에 대해 warning 혹은 error를 띄워줍니다. PR 시 다른 얘기를 할 여지를 많이 줄여주겠지요? 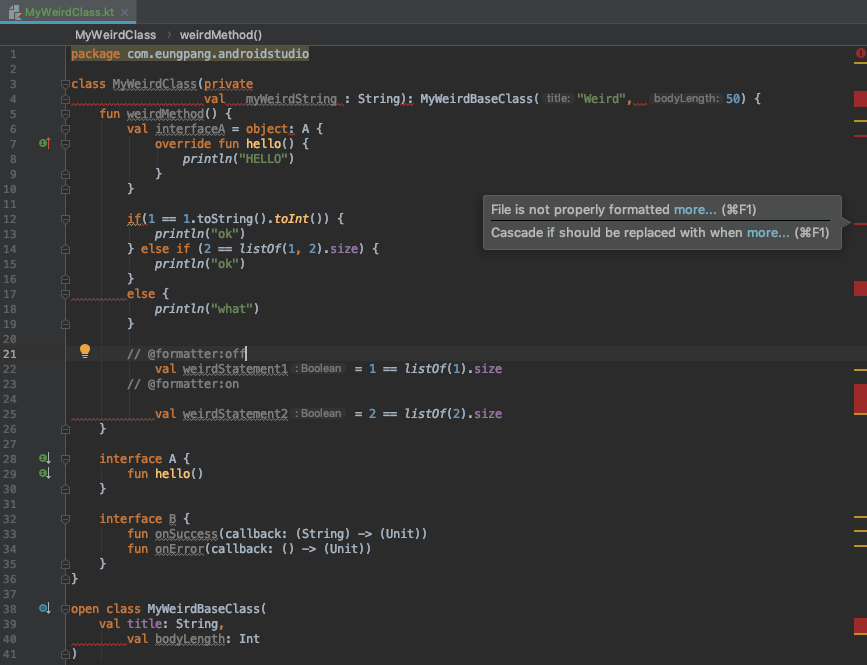
아래 처럼 설정합니다. 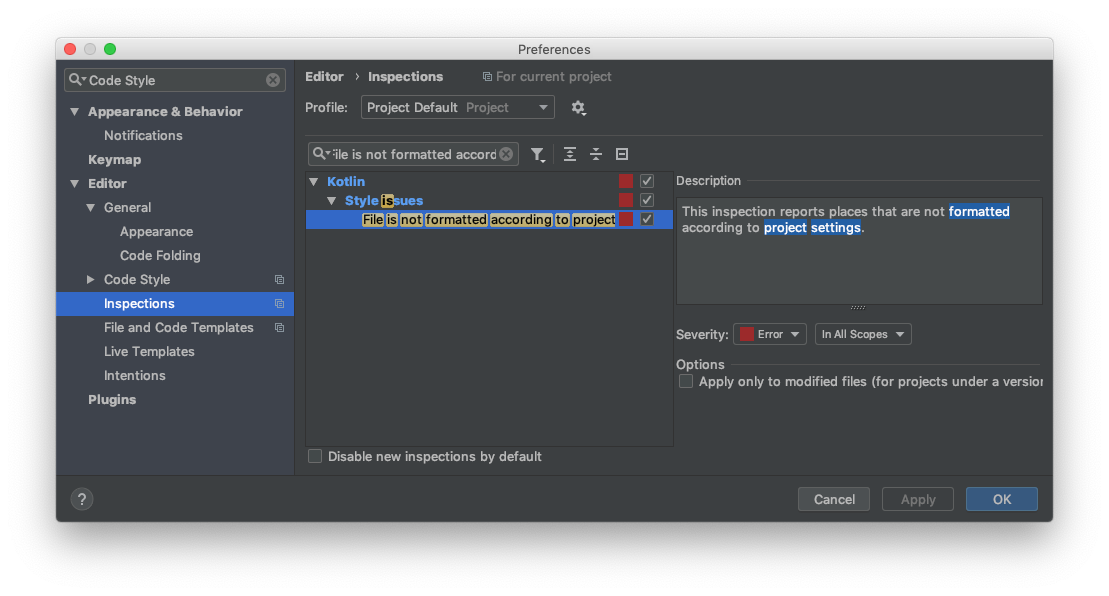 <Preferences > Inspections>
<Preferences > Inspections>
Tips!
- 위치 : Preferences > Editor > Code Style > Formatter Control > Enable formatter markers in comments
팁으로는 “Foramtter”가 적용되면 안되는(이를테면 레거시) 코드들이 있을 수 있습니다. 해당 코드들에는 Formatter 기능을 끌 수 있는데요, 다음과 같이 설정합니다. 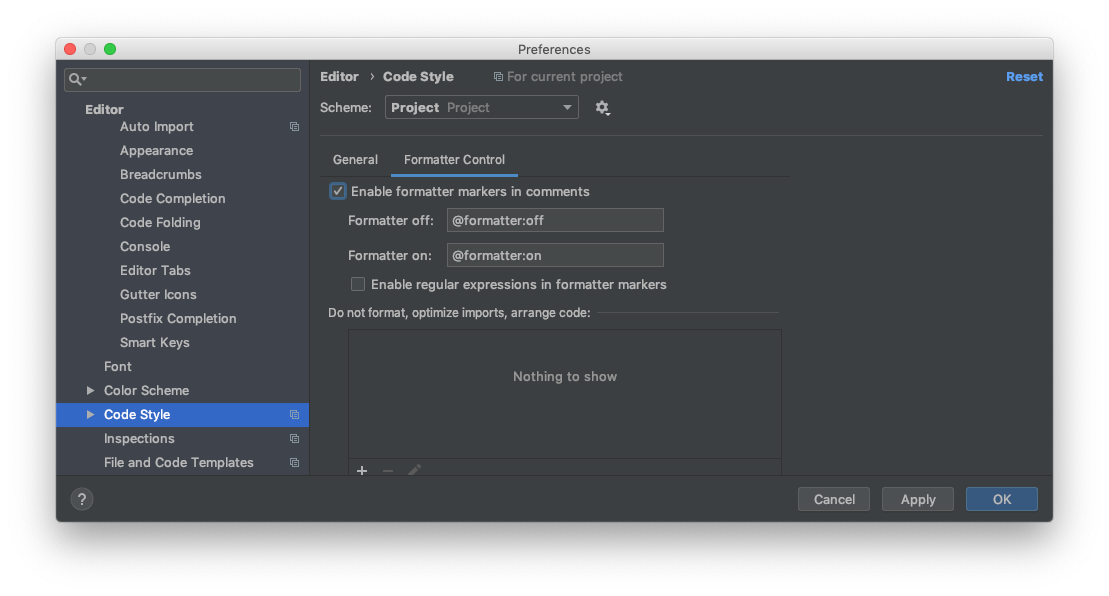
즉, 아래와 같이 Formatting Inspection을 잠시 꺼둘 수 있습니다. 아래 구문은 warning 혹은 error 를 띄우지 않습니다.
// @formatter:off
val weirdCodeIndenting :String = "1"
// @formatter:on
4. Conditional Break Point
- 위치 : gutter -> add break points ->
- 유용성 : ★★★★★
정말 정말 유용합니다. Break point를 통해 debugging을 할 때, 특정 조건에 breaking을 할 수 있도록 해줍니다. 통상적으로 break point를 설정하고, gutter (코드 왼쪽 공간) break point 부분을 오른쪽 클릭하면 다음과 같은 창이 뜹니다. 해당 창에 condition을 적어주면 debugging 모드시 신세계를 경험 할 수 있습니다.
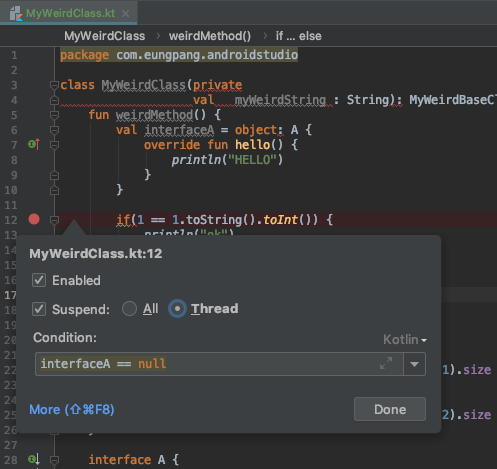
5. Language Injections
- 위치 : Preferences -> Editor -> Language Injections -> Advanced
- 유용성 : ★★★★☆
클라이언트 코드에 JSON 등을 DSL(Domain Specific Language)들을 작성할 일이 간혹 있습니다. 특히 JSON 통신을 위한 테스트 코드를 짤 때, inlined json string variable을 많이 작성하는데요 ~ 이 때, 작성하는 String이 JSON Code(JSON 뿐만 아니라, 다른 언어 포멧도 가능합니다.) 임을 IDE에 알려주는 방법이 있습니다.
바로 아래와 같이 말이죠 ! 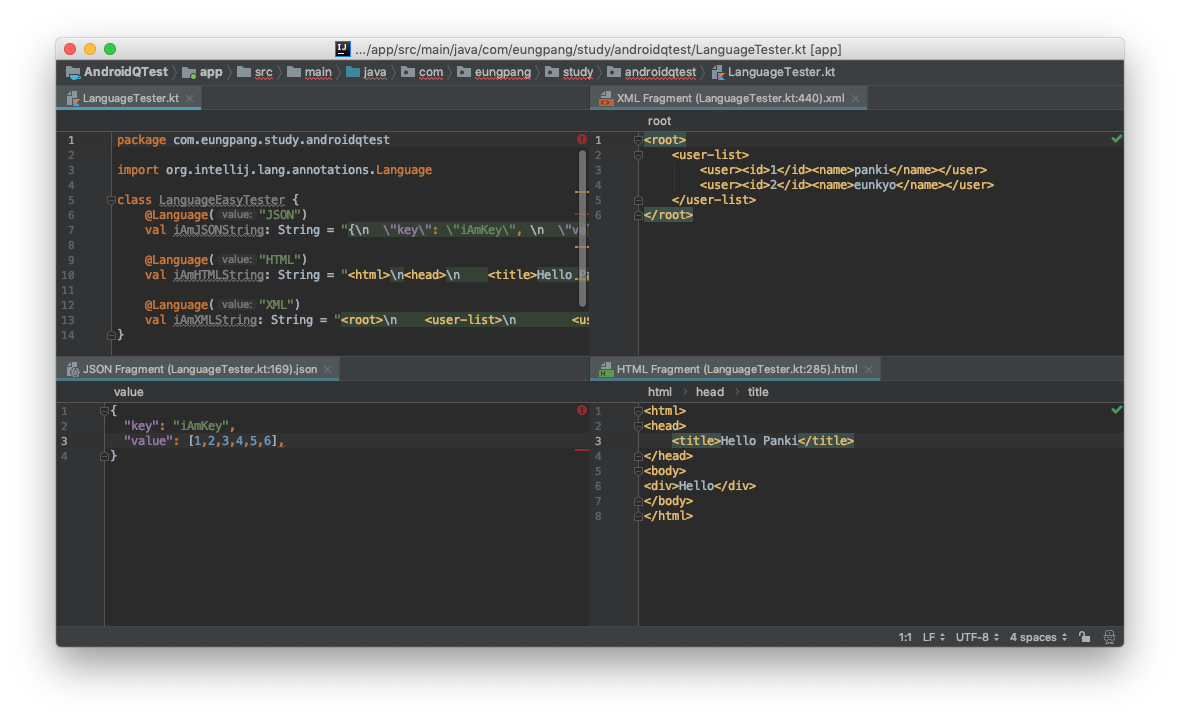
기본적으로는 org.intellij.lang.annotations.Language Annotation을 사용합니다. Annotation을 붙여준 후, value에 해당 DSL 타입을 적어주면 됩니다.
그 후, 수정을 하려면 Option + Enter 키를 눌러서, Edit XXX Fragment 를 눌러주면 됩니다.
아래와 같은 창을 통해 설정을 할 수도 있습니다. 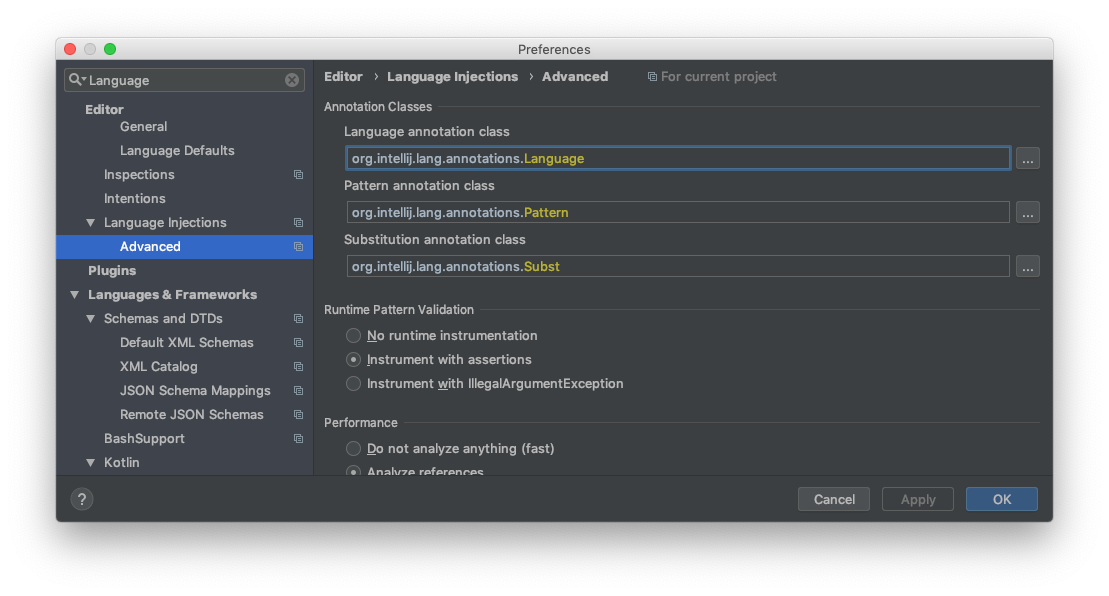
6. Default Layout Editor
- 위치 : Preferences -> Editor -> Layout Editor
- 유용성 : ★★★★★
Android 앱개발 시, activity_main.xml 등의 레이아웃 에디터를 열어서 수정작업을 할 때가 많습니다. 이 때, 아래 그림처럼, “Design”탭이 먼저 노출되어서 안드로이드 스튜디오가 잠시 멈칫! 하며 느려질 때가 있습니다. 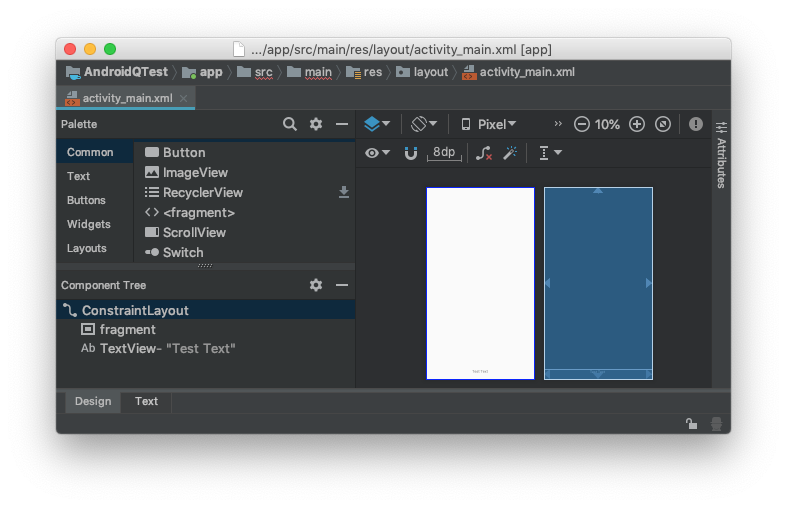
아래처럼 설정해주면, 기본 Layout Editor 창이 XML Text Editor로 설정이 됩니다. 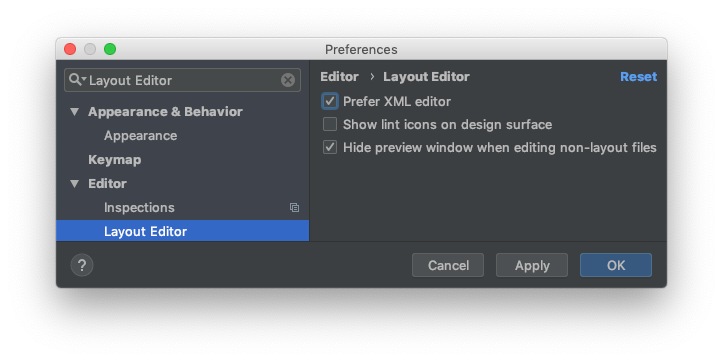
7. Live Templates
- 위치 : Preferences -> Editor -> Live Templates
- 유용성 : ★★★★★
java 개발시, 생각보다 public static final String이라는 구문을 쓸때가 많은데요 ~ Android Studio에서 다음과 같이 미리 정의되어있다는 사실 아셨나요? 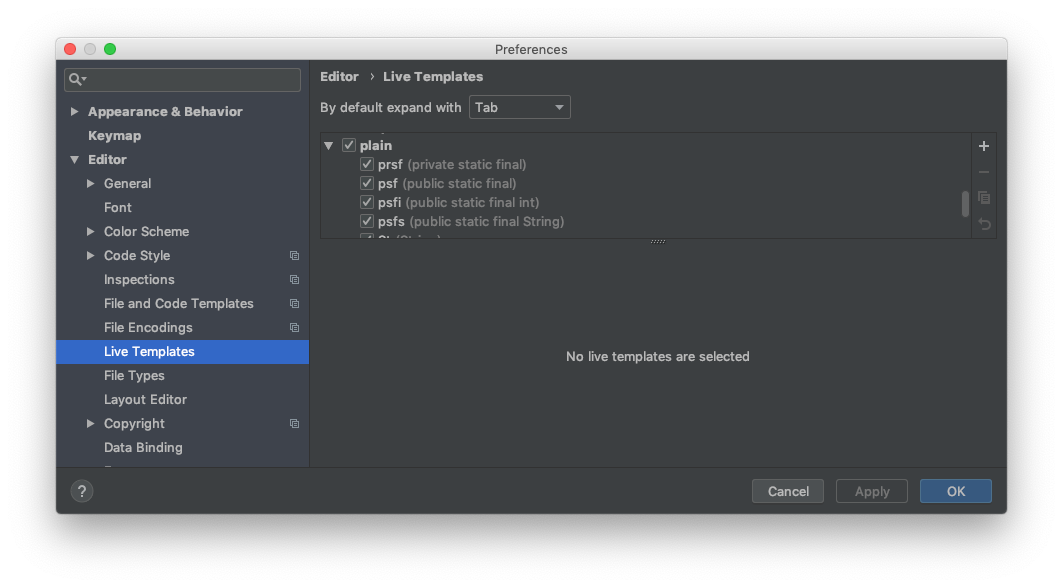

즉, psfs를 타이핑하게되면, public static final String을 바로 칠 수 있습니다. 이러한 기능들은 생각보다 많이 빌트인되어있는데요 ! 이제 각자 많이 사용하는 커스텀한 Live Templates 를 추가하여 생산성을 높혀봅시다.
8. File Template
- 위치 : Preferences -> Editor -> File and Code Templates
- 유용성 : ★★★★★
코드 단에서의 Live Template 뿐만 아니라, “파일 생성시” 사용 할 수 있는 File Template 도 있습니다. 저는 주로, Copyrights, author 등을 나타내기 위해 사용하는데요 ~ 각 클래스 설명 등의 주석이나, 클래스 템플릿 등등에도 활용할 수 있습니다. 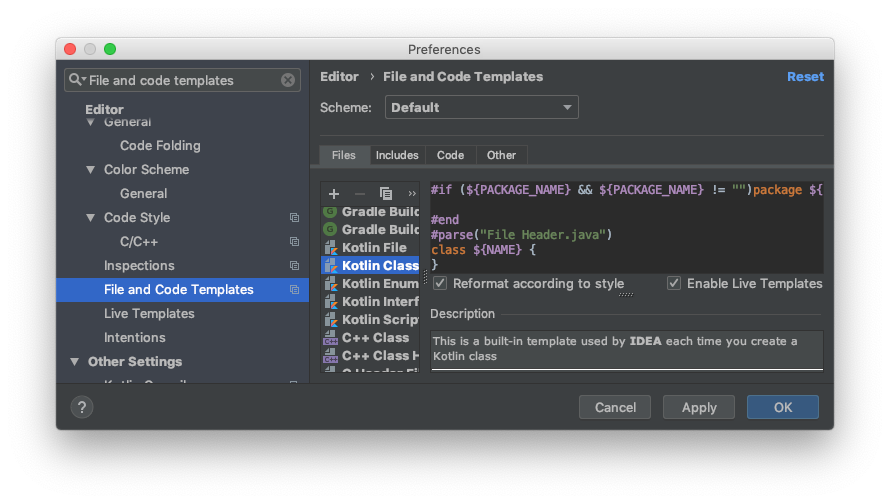
9. Build
- 위치 : Preferences -> Plugins
- 유용성 : ★★★★★
Android Studio에 기본 내장 Plugin이 많이 있다는 것을 아시나요? 필요없는 Plugin도 많이 Active 된 상태 일 수 있습니다. 아래 설정으로 들어가서, 당장은 필요없다고 여겨지는 Plugin들을 빼면, 보다 더 빠른 동작이 가능합니다.